色分けした地図を作ろう
総務省統計局が提供しているe-statというサイトのサービスを利用すると、 日本の地図と日本の統計資料を組み合わせた主題図を作成することができます。 このページでは、具体的な例を用意して、色分けした地図の作り方を紹介します。
どんな地図を作るのかというと、国勢調査の統計資料から、仙台市中心部とその周辺の、小地域ごとの人口密度を表す地図を作ります。
主題図って何?
このページのタイトルの、色分けした地図というのは主題図の一つの形式です。 Googleの画像検索で主題図を検索してみると、 どういうものなのか具体的な地図の画像が沢山見つかるので分かりやすいと思います。 色分けの他には、円グラフや棒グラフを伴ったものも主題図です。 それから、ハザードマップは、自然災害の予測した災害範囲を表した主題図です。
- 主題図
- 土地利用・人口・地質・植生・道路・防災・観光など、特定の主題に重点を置いて描き表した地図。
注意
このページの内容は、このページを書いた2014年1月時点では新しいものですが、 将来的にe-statの提供する内容が変われば、このページの内容は古くなってしまうでしょう。
サイトにアクセスしてみよう
- 政府統計の総合窓口 GL01010101にアクセスします。
- 「地図や図表で見る」というリンクをたどります。
- 「地図で見る統計(統計GIS)」というリンクをたどります。
- 「地図に表す統計データ」というリンクをたどります。リンク先のページはAdobe Flashを使っています。
初期設定画面
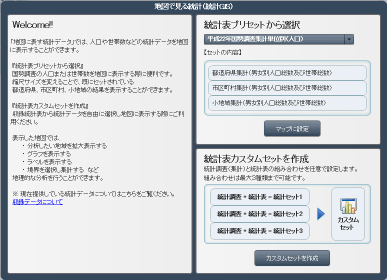
- 初期の状態では、画面の中央に、「地図で見る統計(統計GIS)」というボックスが出ています。
- ボックスの右上に、「統計表プリセットから選択」という項目があります。ボックスの右下に、「統計表カスタムセットを作成」という項目があります。
- 国勢調査の人口や世帯数の統計を利用したい場合は、「統計表プリセットから選択」でよいのですが、今回は人口密度の統計を利用したいので、「統計表カスタムセットを作成」の方を使います。カスタムセットを作成というボタンを押します。
統計表カスタムセットを作成
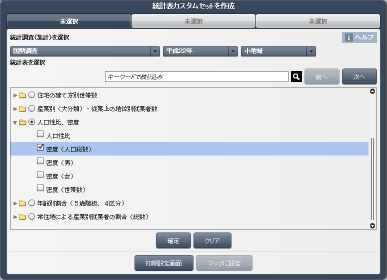
- 画面の中央のボックスが、「統計表カスタムセットを作成」に切り替わります。
- 「統計調査(集計)を選択」の下に3つのセレクトボックスがあります。左から、「調査名」、「年」、「集計単位」となっています。
- これらを全部選択します。左から、国勢調査、平成22年、小地域と選択します。
- 「統計表を選択」の下に、国勢調査の利用可能な統計の一覧が表示されます。
- 人口性比、密度の、密度(人口総数)を選択します。
- 確定ボタンを押します。
- マップに設定ボタンを押します。
統計表設定
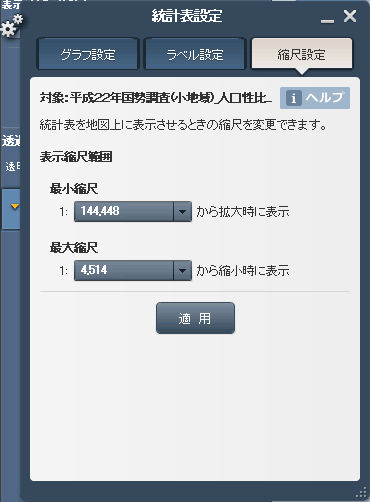
- 画面の中央のボックスが消えます。
- 統計表設定をクリックします。
- 「統計表設定」というボックスが出てきます。
- 縮尺設定をクリックします。
- ここでは、「最小縮尺」を144,448にします。
- 適用ボタンを押します。
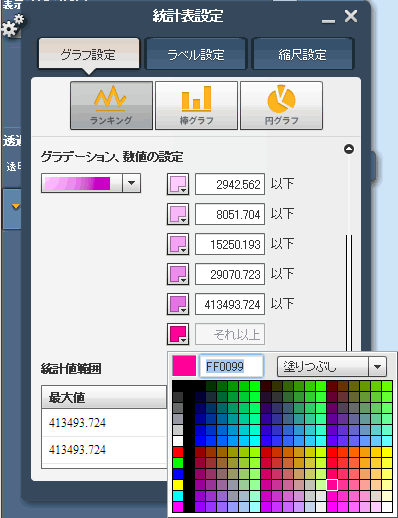
- グラフ設定をクリックします。地図の色分けを何段階にするか、どういう色にするか、色分けの境になる値(しきい値)を設定できます。しきい値として指定する人口密度の単位は、人/平方キロメートル、です。
- 設定値を全部入力したら、適用ボタンを押します。
余談
人口密度のしきい値をどうするのが適当か、難しいところだと思います。これについて私は都市計画:都市計画運用指針 - 国土交通省が有用だと思いました。
住宅用地の人口密度については、土地の高度利用を図るべき区域にあっては、1ha当たり100人以上、その他の区域にあっては1ha当たり80人以上を目標とし、土地利用密度の低い地域であっても1ha当たり60人以上とすることを基本とすることが望ましい。
また、都市計画の用語に、人口集中地区(Densely Inhabited Districtを略してDIDとも呼ばれる)というものがあります。 人口集中地区の定義に使われる人口密度の基準が1平方キロメートルあたり4000人というものです。
このページの例では、これらの数値を考慮して、1999.9以下、3999.9以下、5999.9以下、7999.9以下、9999.9以下、それ以上と段階分けを設定しました。
地図を拡大しよう
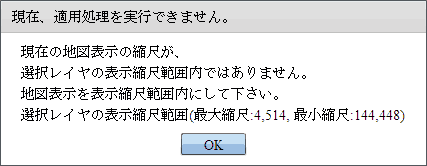
- 「現在、適用処理を実行できません。」というメッセージが出てきます。「縮尺設定」で設定した最小縮尺まで地図を拡大していないので、このメッセージが出てきます。一度、OKをクリックします。
- 地図の中でダブルクリックすると、クリックした位置を中心にして地図が拡大されます。仙台市の中心部を表示したいので「仙台」のラベルがついた丸印(仙台市役所)のあたりをダブルクリックしていきます。
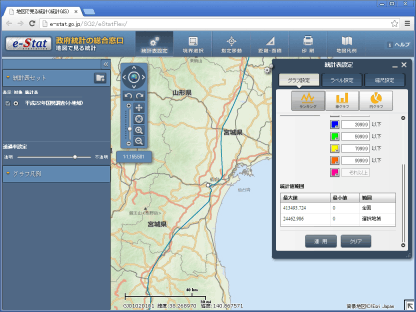
- 最初の縮尺から6段階拡大すると、縮尺が1:144,448になり、色分けの境界線が地図上に表示されます。
- 「統計表設定」の適用ボタンを押すと、今度は先ほど出たメッセージは出ないはずです。
- 地図に色がついたら、「統計表設定」のボックスの表示を消しましょう。ボックスの右上のバツ印をクリックします。
透過率設定
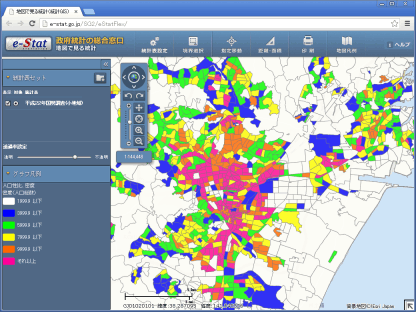
- このままでもいい感じですが、自治体の役所、山岳、空港、港などの位置や、自治体の境界、鉄道、主要な道路の表示が見えた方がよいのであれば、色塗りの透明度を上げることもできます。「透過率設定」の下にあるスライダーを調節しましょう。
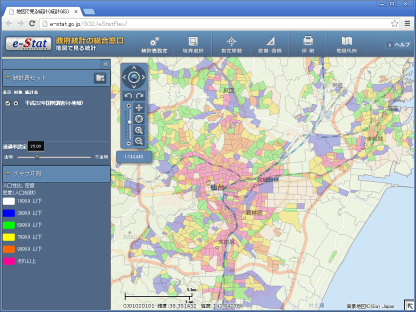
- ちなみに筆者の好みの透過率の指定値は、25.00ぐらいです。
- 色々弄って、好きな統計を使って、あなただけの主題図を作成しましょう!以上です。